 悩んでいる人
悩んでいる人「海外のFX口座を使ってみたいと思い、XM Tradingで口座開設しました。さっそくMT4をダウンロードして使い始めたいので、やり方を教えてください!」
こういった疑問を解決します。
XMTradingのMT4は、世界中のトレーダーに利用されている、シンプルかつ高機能な取引プラットフォームです。
しかし、「どこからダウンロードすればいいの?」「インストールできない・ログインできない」といったトラブルに悩む方も少なくありません。
XMのMT4は、正しく手順を踏めば、PC・スマホどちらでも簡単に導入でき、快適なトレード環境を手に入れられます。
本記事では、XMTradingのMT4をPC・スマホに正しくダウンロード・インストールする手順をわかりやすく解説します。
あわせて、MT4が使えない場合の対処法や、MT4とMT5の違いについても紹介していきますので、ぜひ参考にしてください。
- PCでXMのMT4をダウンロードする手順
- スマートフォンでXMのMT4をダウンロードする手順
- MT4とMT5の違い
✅ この記事を書いている人
私は専業のトレーダーで、普段はFXや株のトレード収益のみで生活しています。
トレード歴は4年目で、現在は約300万円を証拠金にしてトレードしています。
\ タダで13,000円分のボーナスがもらえる! /
公式サイト:https://xem.fxsignup.com/
【動画版】MT4をダウンロードして取引を始める手順
XMのYoutubeには、MT4をダウンロードして取引を始められるようになるまでの一連の手順が、動画で解説されています。
「文章より動画で解説を見たい!」という方は、参考にしてみてください。
なお、動画を視聴される方はMT4のダウンロードページを一緒にひらいておくと、スムーズに作業が進みます。
XMのMT4ダウンロード方法とインストール手順【PC版】


MT4は、FXのトレードプラットフォームになります。
XMで口座開設した方は、まずMT4をダウンロードしないことには取引ができません。
XMのMT4をダウンロードし、取引を始めるまでの手順は以下の5ステップです!
それぞれ、順番に解説していきます!
1.XMのホームページにアクセスする
まずは、XMの公式サイトにあるMT4のダウンロードページを開きましょう!
リンクを開くと、上の写真のような画面が表示されます。
このページから、実際にMT4をダウンロードしていきます!
2.端末に合ったMT4をダウンロードする
ページを下にスクロールダウンしていくと、端末ごとにプラットフォームをダウンロードできるようになっています。
表示されているものの中から、実際にMT4をダウンロードしたい端末をクリックしましょう。
私はWindowsのデスクトップPCを使っているので、一番上にある「PC対応MT4」をダウンロードしていきます。
上のような画面が開いたら、赤い「ダウンロード」というボタンをクリックすると、MT4のダウンロードが始まります。
3.MT4の初期セットアップを行う
MT4のダウンロードが始まったら、さっそくセットアップ作業を進めていきましょう。
「ダウンロード」ボタンをクリックすると、上の写真のようなファイルがダウンロードされます。
PCのデスクトップ上に移したら、ダブルクリックでこれを開きます。
続いて、上の写真のような画面が開いたら「次へ」をクリックします。
するとダウンロードが始まるので、終わるまで約30秒ほど待ちましょう。
上の写真のようなポップアップが表示されれば、MT4のPCへのダウンロードは完了です。
4.XMの取引口座とMT4を紐づけてログインする
続いて、デスクトップにある「XM Trading MT4」をダブルクリックして、MT4を開いてMT4にログインしていきます。
MT4にログインするには、下の3つの情報が必要になります。
- MT4のサーバー名(例:XMTrading-Real 47)
- MT4のID(数字8桁)
- パスワード(口座開設時に設定されたもの)
このうち①と②については、XMのマイページにある「マイアカウントの概要」から確認できます。
MT4を開いたら、最初にサーバー名を選択します。
続いて、下の写真のようなポップアップが表示されるので、まずは「既存のアカウント」にチェックを入れます。
「ログイン」と「パスワード」には、それぞれ先ほどの②MT4のID(数字8桁)と③パスワード(口座開設時に設定されたもの) を入力してください!
入力して「次へ」ボタンをクリックすると、上のポップアップが消えます。
上の写真のように、画面の右下に数字が表示されていればログインは完了です!
なお、もし「無効な口座」と表示される場合は、MT4のIDやパスワードが間違っている可能性があります。
その場所をもう一度クリックして、改めてIDとパスワードを入れ直してみてください。
5.実際に取引を始める
MT4へのログインが完了したら、実際に取引を始めてみましょう!
なお、上の写真は普段から私が使っているMT4の画面になります。
もし「同じような感じでチャートを設定したい」という場合は、下の記事を参考にしてみてください。


XM MT4ダウンロード方法とインストール手順【スマホ版】
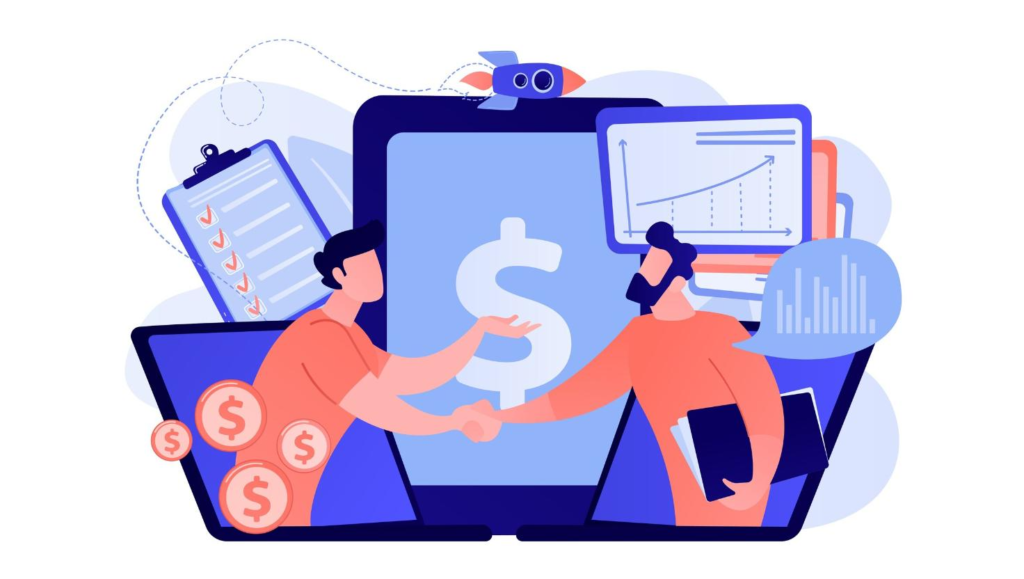
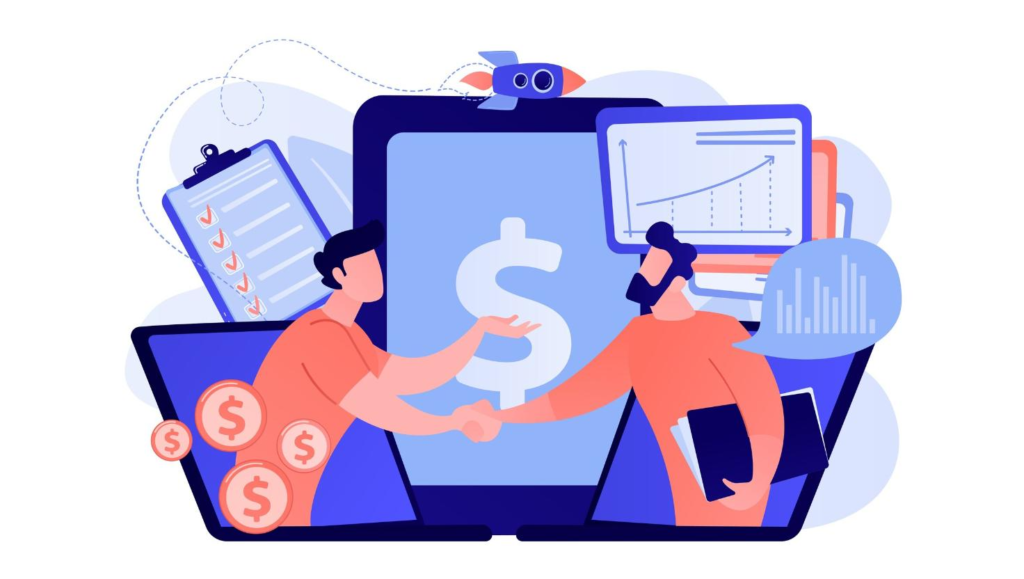
ここからはスマートフォン版のMT4のダウンロード方法とインストール手順を解説していきます。
1.アプリストアでMT4アプリをダウンロードする
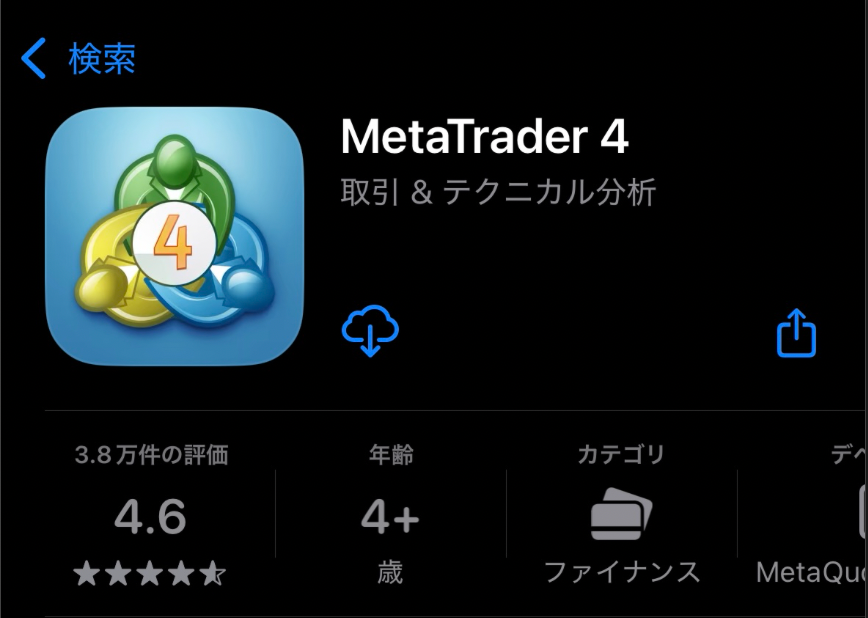
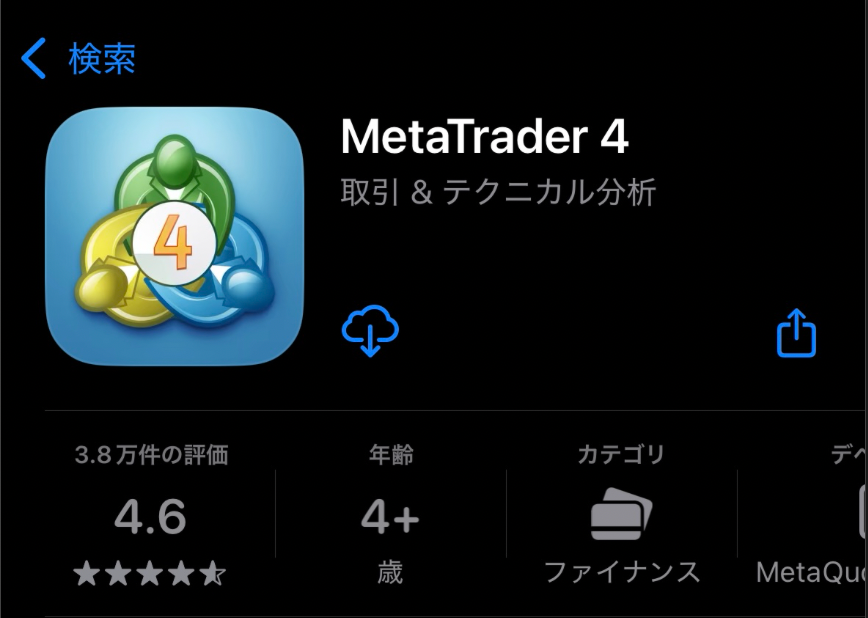
iPhoneの場合はApp Store、Androidの場合はGoogle Playを開き、「MetaTrader 4」で検索してください。
開発元が「 MetaQuotes Software Corp. 」と表示されていれば正規版です。
2.MT4のアプリを立ち上げる
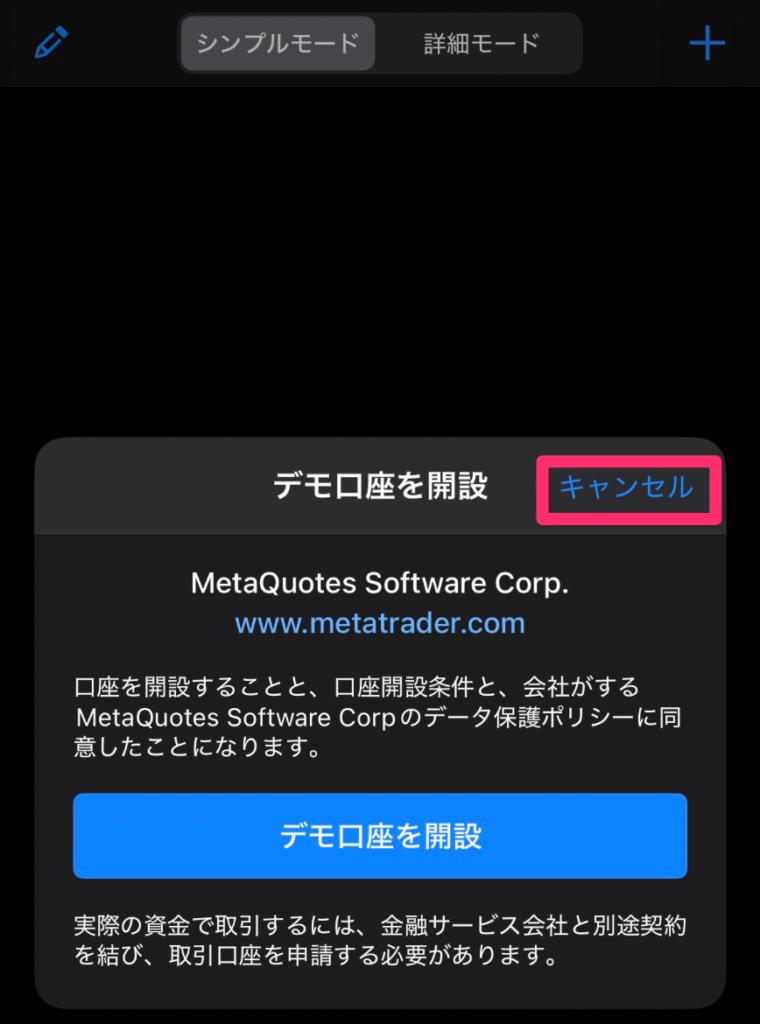
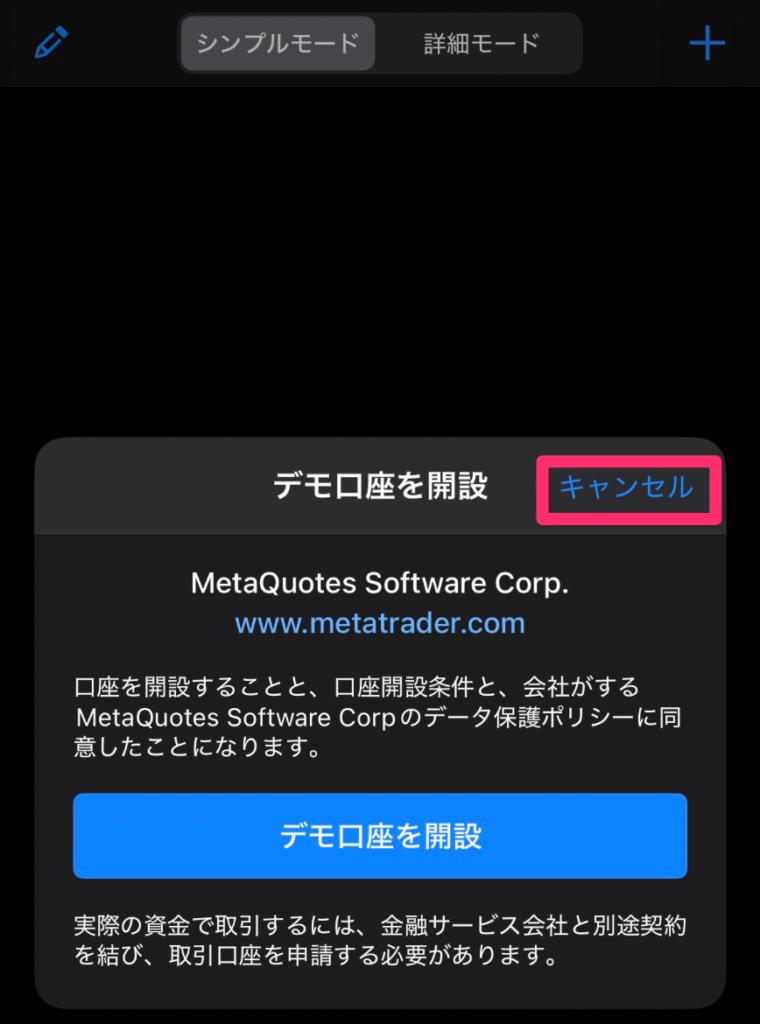
ダウンロードが完了したら、まずMT4アプリを起動します。
「デモ口座を開設」という案内が現れますが、すでにXMのリアル口座をお持ちの方は、ここで「キャンセル」を選択して次の設定へ進みましょう。
3.サーバー名を検索し、IDとパスワードを入力してログイン


検索窓に「XMTrading」と入力するとサーバー候補が一覧で表示されます。
口座開設時に通知されたサーバー名(例:XM-Trading Real 23 など)を選び、口座開設時に通知されたログインIDとパスワードを入力しましょう。
ログインが成功すると、画面に口座IDとサーバー名が表示されます。
意図した口座であることを確認したら設定は完了です。
XMのMT4にログインできない時の対処法
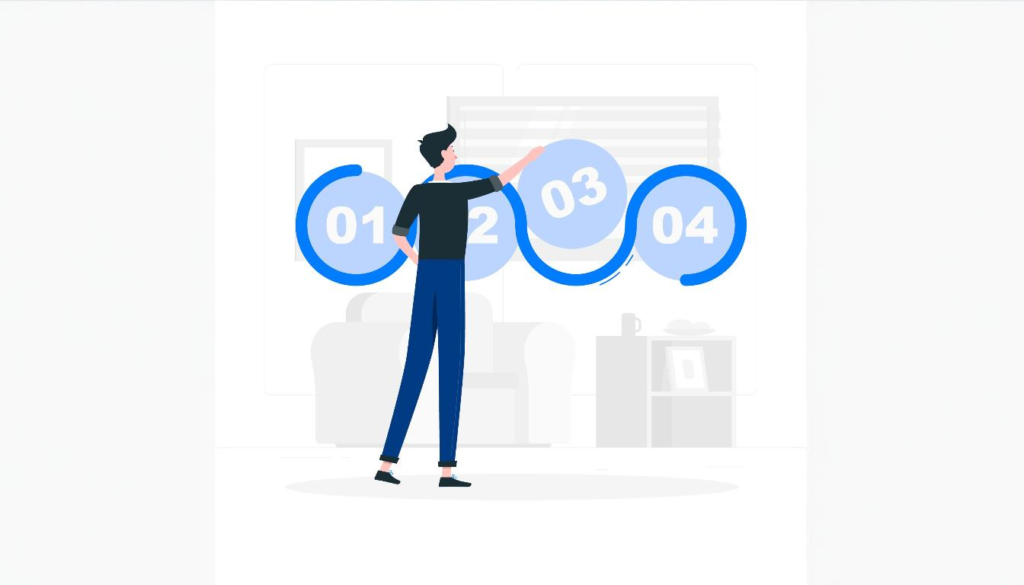
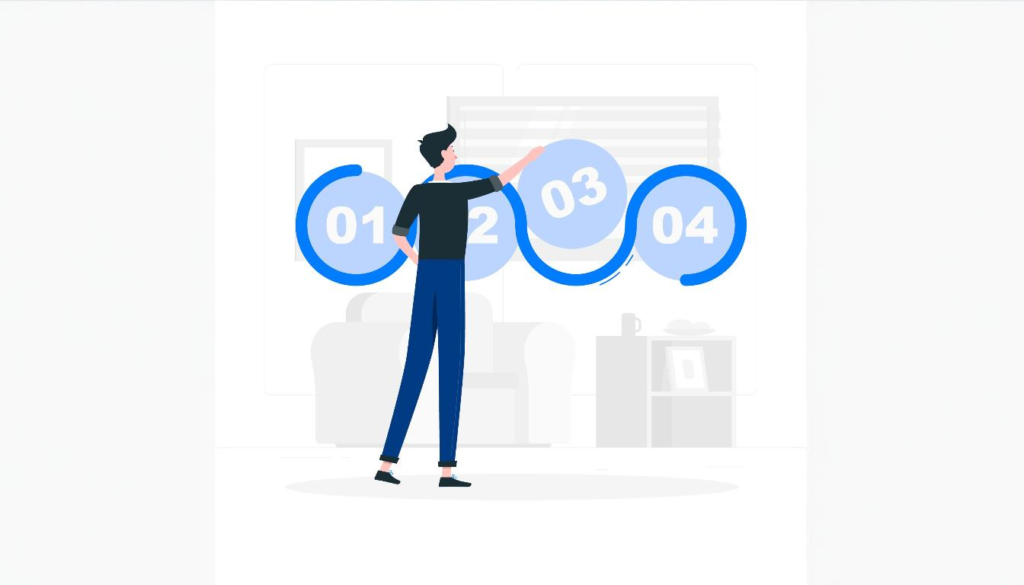
XMのMT4にログインできない場合、考えられる原因は大きく4つあります。
それぞれ詳しく解説していきます。
間違った取引プラットフォーム(MT5など)を使っていないか確認する
XMでMT4にログインできないときは、まず使用している取引プラットフォームが正しいかどうかを確認しましょう。
MT4とMT5は別々のプラットフォームとして設計されているため、互換性はありません。
また、MT4にはWindows版とMac版の二種類があるので、お使いのPCにあったものを選んでください。
ログインID・パスワード・サーバー名の入力ミスを見直す
XMのMT4にログインできない場合は、ログイン情報の入力ミスが原因になっていることが少なくありません。
MT4にログインする際は、リアル口座開設時にご自身で設定した「サーバー名」「ログインID」「ログインパスワード」の3つを、正しく入力する必要があります。
ログイン情報は、口座開設時にXMから届くメールに記載されている内容を確認し、コピー&ペーストなどで正確に入力するようにしましょう。
デモ口座や凍結された口座を使っていないか確認する
XMのMT4にログインできないときは、使用している口座がデモ口座や凍結された口座ではないかを確認してみてください。
MT4では、リアル口座とデモ口座で利用するサーバーが異なるため、誤ったサーバーを選択しているとログインエラーの原因になります。
凍結された口座はMT4にログインできないため、再び取引を行うには、XMの会員ページから新たに口座を開設しましょう。
XMの口座認証・プロフィール登録が完了しているかチェックする
XMのMT4にログインできない原因として、口座認証が完了していないケースが考えられます。
XMでは、口座を開設しただけでは取引を始めることができず、本人情報の入力や本人確認書類を提出し、運営側で認証が完了するまではMT4にログインすることもできません。
ログインエラーが続く場合は、XMの会員ページにアクセスし、画面右上にあるプロフィールアイコンをクリックして「認証済み」と表示されているかどうかを確認しましょう。
XM MT4の特徴とMT5との違い
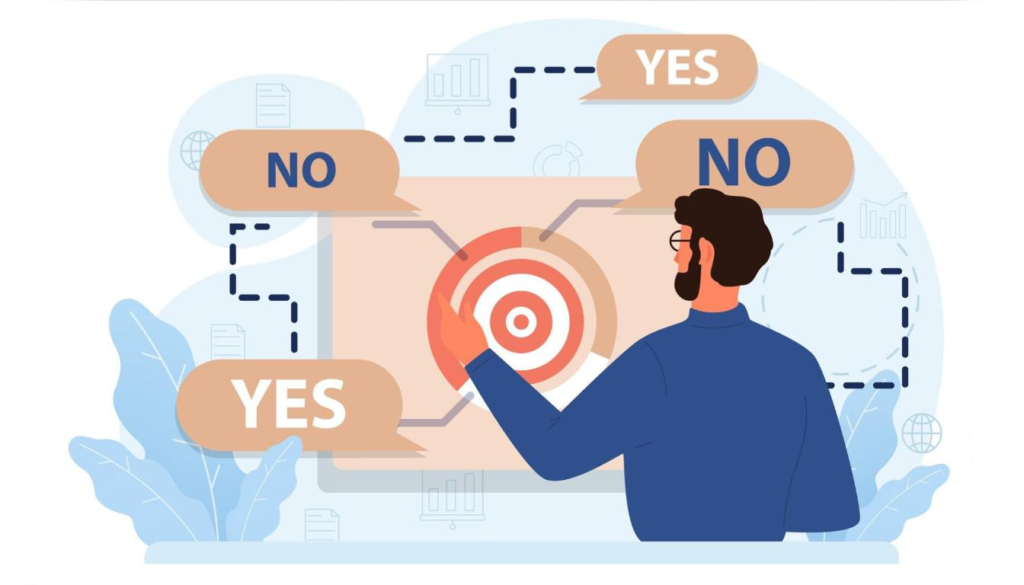
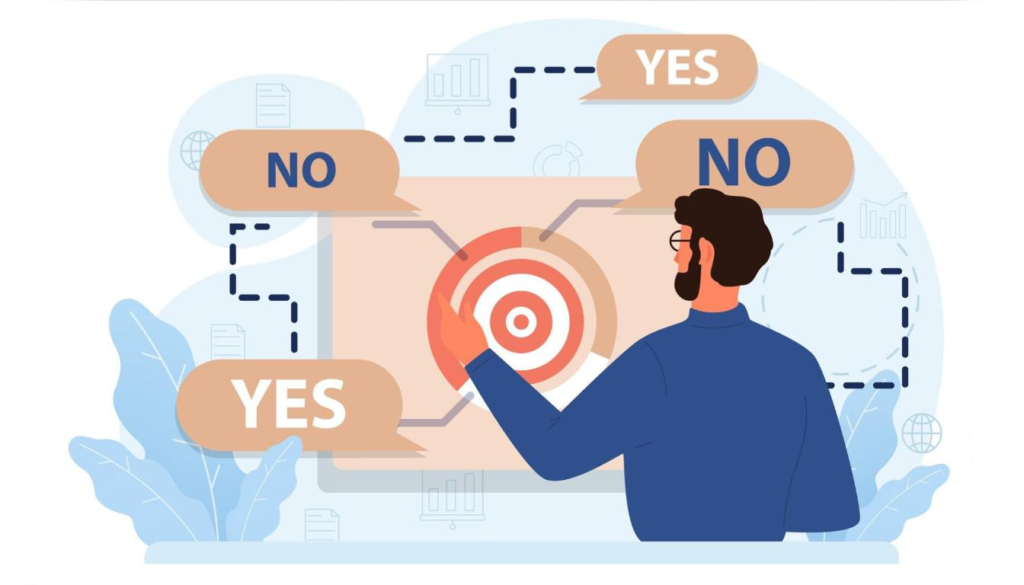
XM Tradingでは、世界中のトレーダーに支持されている取引プラットフォーム「MT4」と、より高機能な後継版「MT5」の両方を提供しています。
MT4のダウンロードを検討されている方にとって、それぞれの特徴や違いを理解しておくことは、ご自身の取引スタイルに合ったツールを選ぶ上で非常に重要です。
それぞれ解説していきます。
XM MT4とMT5の機能比較
| 項目 | MT4 | MT5 |
|---|---|---|
| EA種類 | 多い | 少ない |
| カスタムインジケーター | 多い | 少ない |
| デフォルトインジケーター | 73種類 | 96種類 |
| 速度 | 遅い | 高速 |
| 時間足 | 9種類 | 21種類 |
| アップデート頻度 | 少ない | 頻繁 |
| 対応業者 | 多い | 少ない |
XMでは、MT4とMT5の2種類のプラットフォームが提供されています。
表のとおり、MT4はEAやカスタムインジケータの種類が豊富で、対応業者も多いことが特徴です。
これに対してMT5は、動作速度が速く、時間足や標準インジケータの数が多い点で優れています。
また、アップデート頻度が高く、XM公式アプリにも対応しているため、より最新の取引環境を求める方におすすめです。
用途に応じて、自分に合ったプラットフォームを選びましょう。


MT4のメリット・デメリット
| メリット | 自動売買(EA)やカスタムインジケータを追加できる高いカスタマイズ性チャートからのワンクリック注文機能 |
|---|---|
| デメリット | 操作や設定が複雑対応しているFX会社が限られている |
まずメリットとしては、自動売買(EA)やカスタムインジケータを追加できる高いカスタマイズ性があげられます。
また、チャート上からワンクリックで注文や決済が行える利便性や、プラットフォーム自体を無料で利用できる点も大きな魅力といえるでしょう。
一方で、デメリットも存在します。
たとえば、操作や設定が複雑なため、FX初心者には使いこなすまでに時間がかかる可能性があります。
また、取引コストがやや高くなりやすいことや、対応しているFX会社が限られている点にも注意が必要です。
MT5のメリット・デメリット
| メリット | 動作スピードの速さと高い安定性豊富な時間足やテクニカル指標を使った多角的な分析が可能 |
|---|---|
| デメリット | カスタムインジケーターやEAの数がまだ少ないMT4との互換性がない |
MT5のメリットとして、動作スピードが速く安定性が高いことに加え、豊富な時間足やテクニカル指標を活用して多角的な分析ができる点があげられます。
さらに、FXだけでなく株式や先物など幅広い金融商品に対応しているため、取引の幅を広げられるのも大きな魅力です。
一方で、カスタムインジケーターやEAの数がまだ少ないことや、MT4との互換性がない点は注意が必要です。
また、機能が多い分、初心者には習得に時間がかかる可能性もあります。


XMのMT4に関するよくある質問
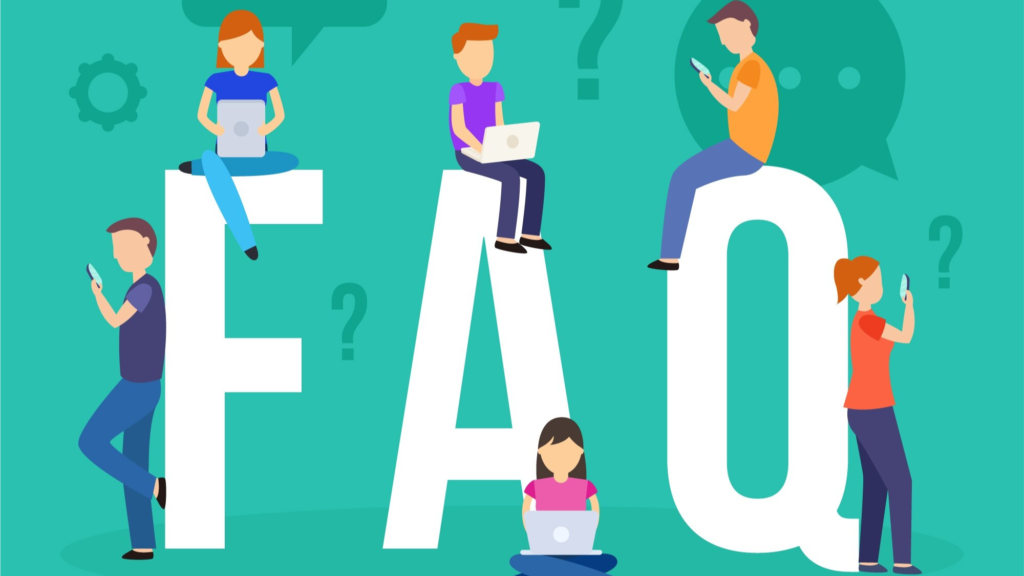
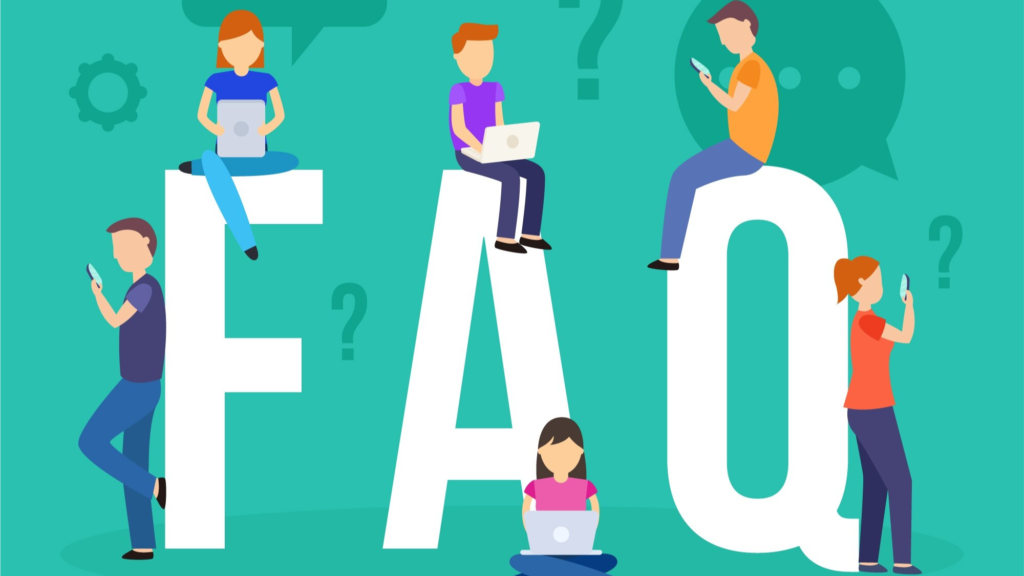
【まとめ】XMのMT4をダウンロードして取引を始める手順
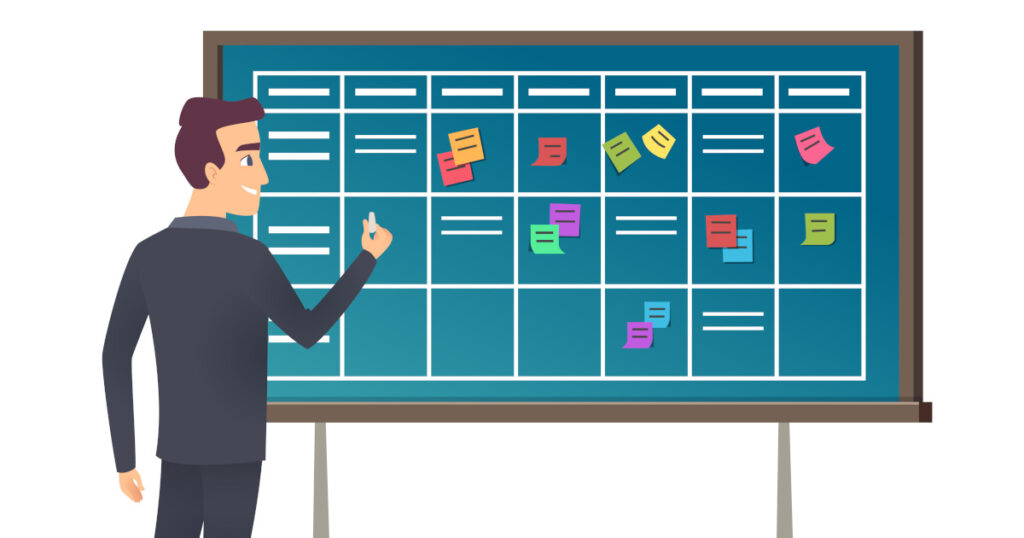
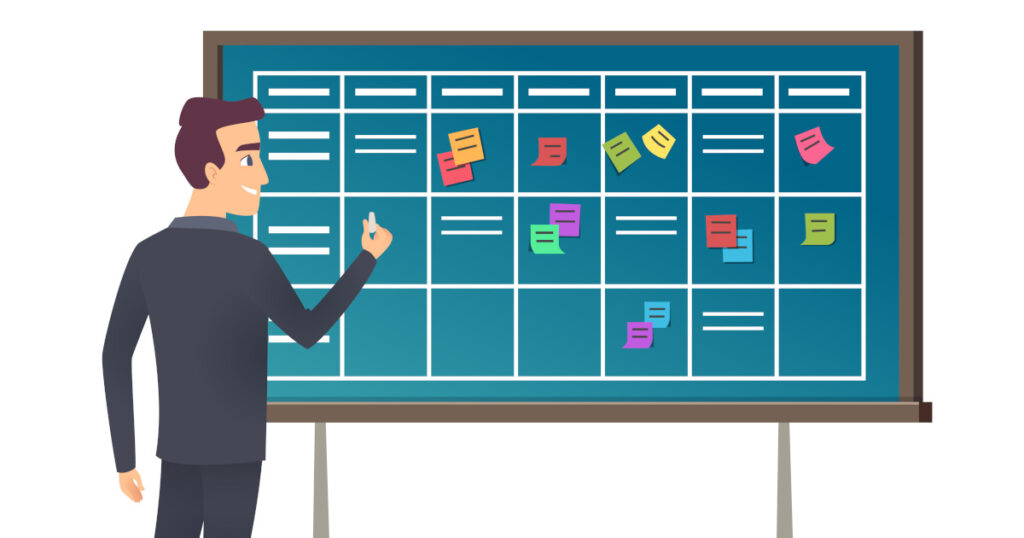
「XMのMT4をダウンロードして取引を始める手順」について解説してきました。
XMのMT4を活用すれば、PCやスマホから手軽に本格的なFX取引をスタートできます。
さらに、高いカスタマイズ性を活かして、EAやインジケーターを自由に追加することで、自分だけのトレード環境を構築可能です。
また、リアルな取引環境を体験できるデモ口座も用意されているため、初心者の方でも安心して練習に取り組めるでしょう。
この機会に、XMのMT4を活用してトレードデビューを目指してみてはいかがでしょうか。
興味がある方は、ぜひXM公式サイトから口座開設・登録を進めてみてください。
本記事は以上になります。
\ タダで13,000円分のボーナスがもらえる! /
公式サイト:https://xem.fxsignup.com/
XMを始めとした海外のFX口座については、他の記事でもまとめています。
気になる記事があれば、ぜひ読んでみてください。
【関連記事】【失敗しない】XMの始め方&使い方を完全解説【全18記事】
【関連記事】【簡単】XMの取引プラットフォームを変更する方法と手順
【関連記事】【2022年最新版】XMの追加口座を開設する5つの理由と方法【実体験】

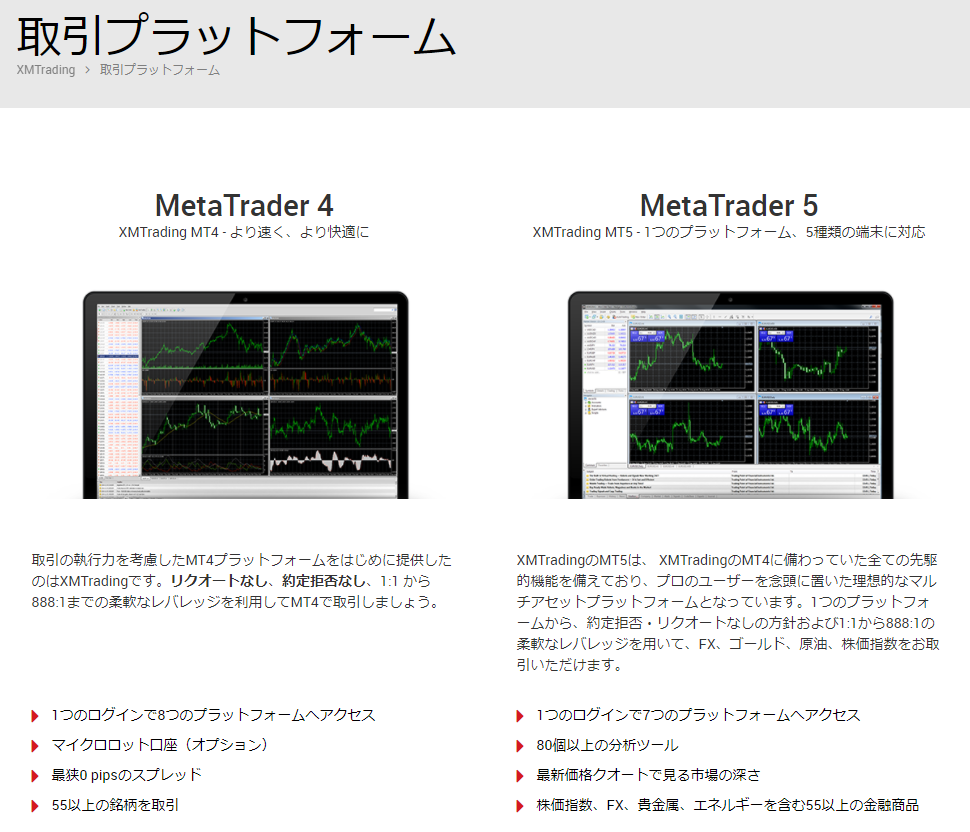
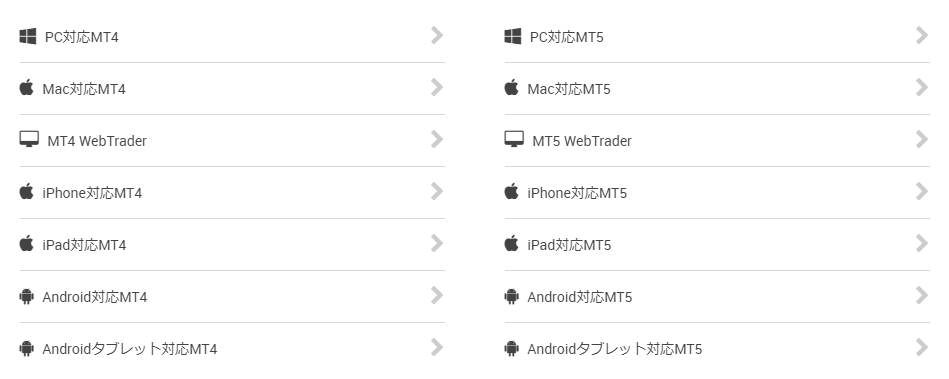
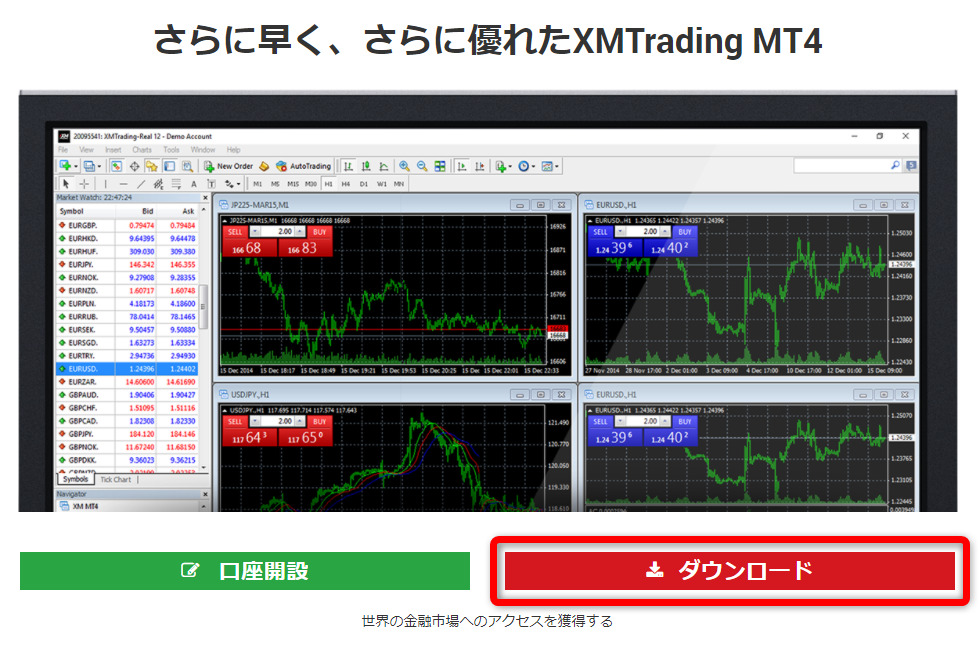
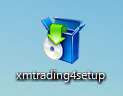
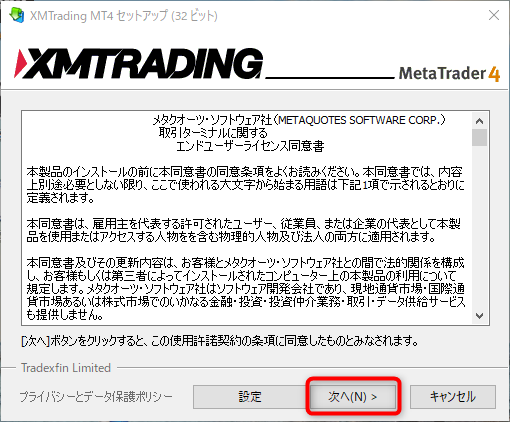
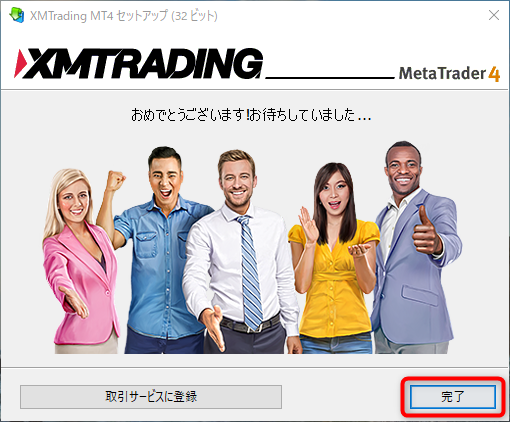
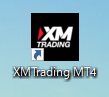
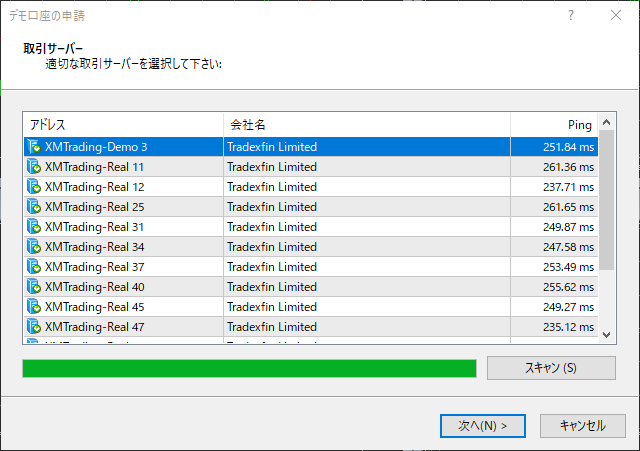
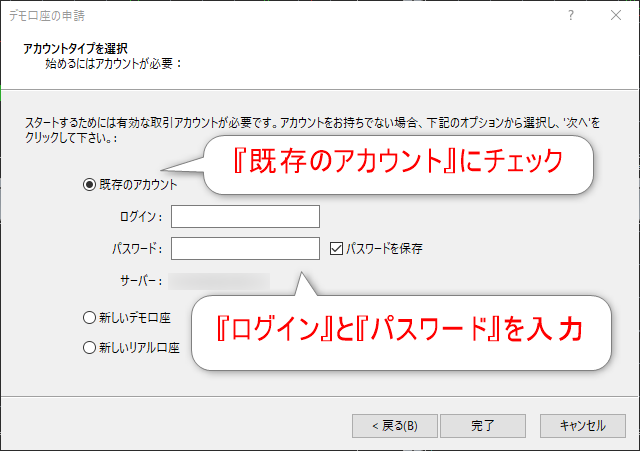


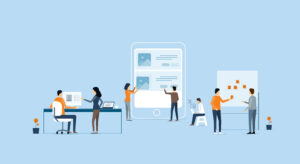
コメント